*上の青字(リンク)をクリックすると、該当箇所まで飛べます。
ブログを始めてプラグインを入れてみようと思った時に、「どのプラグインを選べばいいの?」と悩みませんか?
そこで本記事では「必須級のプラグイン」「あれば便利なプラグイン」「テーマによっては不要」の3つの切り口でおすすめプラグイン25選をまとめた記事になります。
悩んだ場合はとりあえず「必須級のプラグイン」だけでも最低限導入してみてください。
また本記事では、「プラグインの導入方法」「プラグインを導入する上で気を付けたい点」も丁寧に解説していますので、最後までお読み頂ければブログ運営がより快適になり、投稿した記事の検索順位も上がるようになります。
それでは本編へどうぞ。
WordPressプラグインとは
WordPressプラグインはWordPressの機能を拡張するために使われるツールです。
WordPressはサイトを作りたい人が自由にカスタマイズできるように、初期設定ではとてもシンプルな機能しかありません。
CSSやHTMLの知識が無いと、何もできないのですがWordPressテーマやプラグインを導入することで様々な機能が簡単に使えるようになります。
僕がプログラミングの知識が何もなくても、ブログを出来ているのもプラグインがかなり助けてくれているわけです。
プラグインを活用することで、出来ることが格段に増えるわけですが、まずはプラグインの導入方法についてご説明します。
 オタくん
オタくんプラグインがあるおかげでSEOにも強くなるし、記事を書くのが早くなったり良いこと尽くし!ただしある点を除いては・・・(最後まで見てね)
WordPressプラグイン導入方法
WordPressプラグインの導入方法は非常に簡単でたった4ステップで終了します。
下記のボックスをクリックすると図解説明になっているので、参考にしてみてください。
手順①:ワードプレス管理画面からプラグイン「新規追加」をクリック
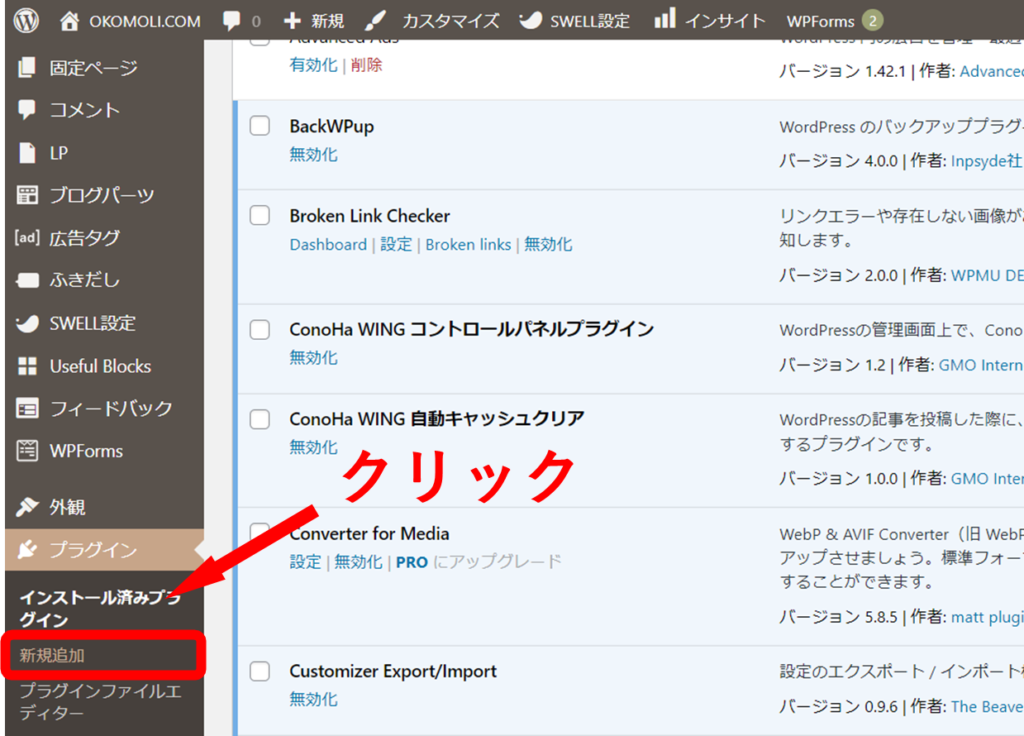

手順②:右上の検索窓から「プラグイン名を入力」しクリック


手順③:該当プラグインの右上にある「今すぐインストール」をクリック
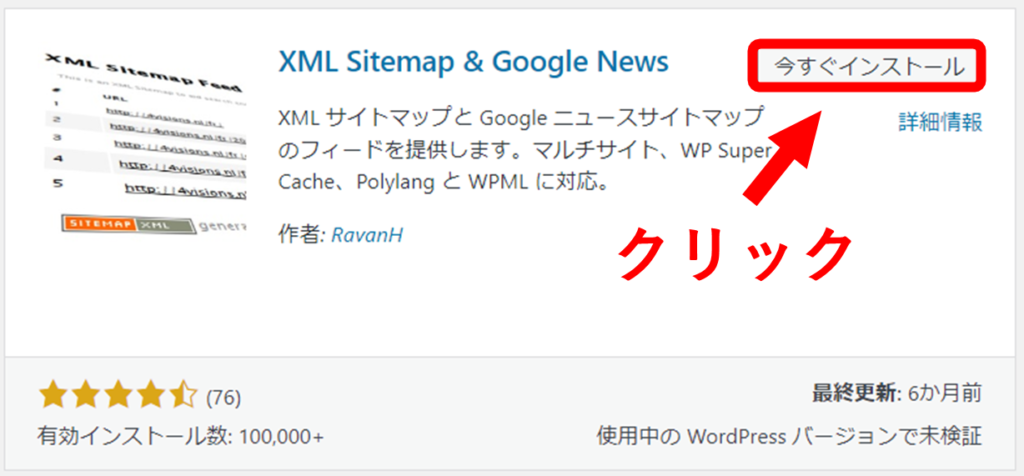

手順④:右上の「Activate」をクリックしてプラグインの有効化をする。
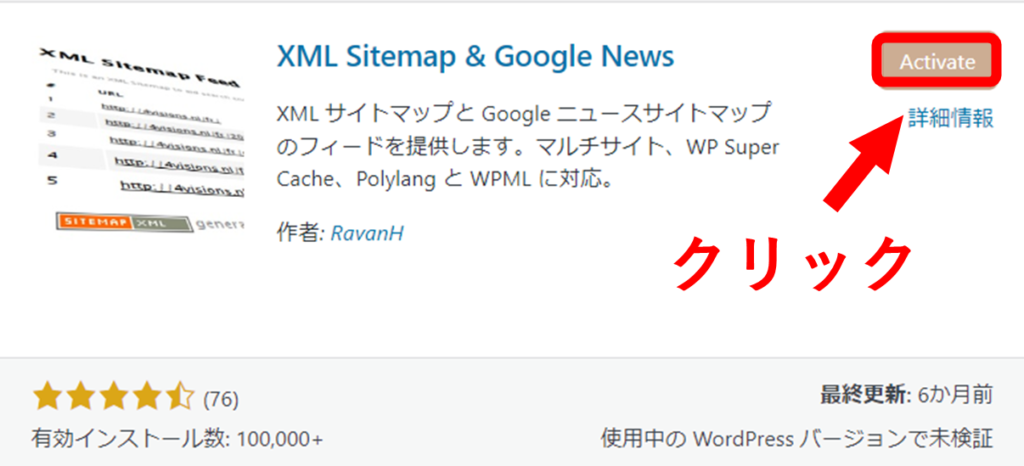

プラグインの数は現時点なら60,000個近くあるので、名称が似ているモノ、機能が似ているものがたくさんあります。
本記事でご紹介するプラグインは全てリンクを付けていますので、間違ったプラグインをインストールしないようにご注意ください。
次の項目から、ブログ初心者におすすめのプラグインを25個を3つの切り口でご紹介していきます。
まずは入れたいプラグイン18選
本記事で紹介しているプラグインを導入することで、ブログ運営で困ることがなくなるプラグインばかりですので、ご参考にしてみてください。
特に「必須級で必要なプラグイン」は名前の通り、ブログ運営においては最低限必要なプラグインですので、とりあえず何も考えずにインストールすることをおすすめします。
必須級で必要なプラグイン8個
①Contact Form 7【お問い合わせフォーム】
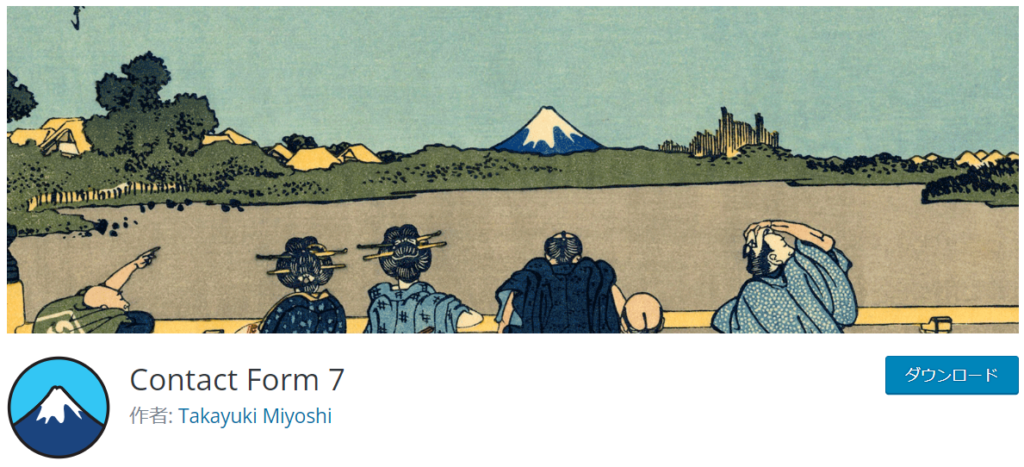

Contact Form 7はブログ内にお問い合わせフォームを設置するプラグインです。
ブログをやっていると、提携連絡やお仕事依頼などもお問い合わせフォームからメッセージが来ることもありますので、必ず導入したいプラグインになります。
また、Googleアドセンスの審査でもお問い合わせフォームがあると審査に通りやすくなります。
②XML Sitemaps【サイトマップ作成】
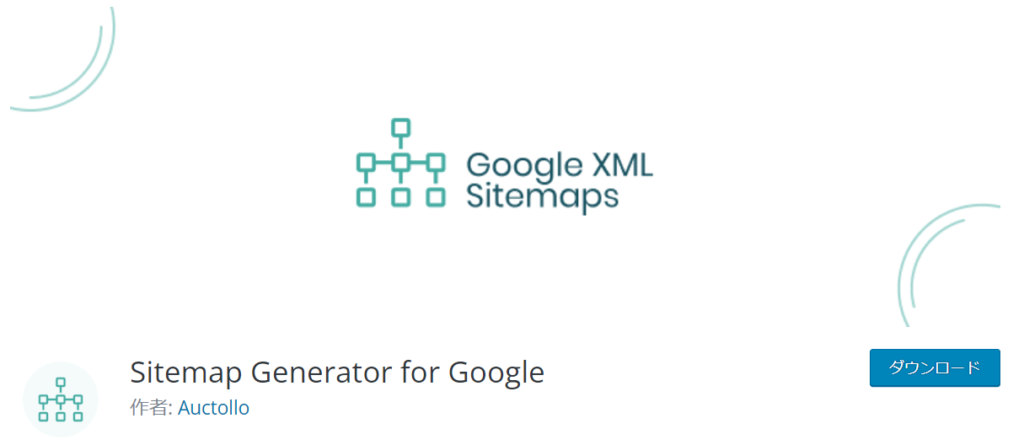

XML Sitemapsはブログのサイトマップを作成してくれるプラグインです。
サイトマップは名前の通り、ブログの地図と考えて頂いて構いません。
Googleロボットが「Google検索に載せる記事無いかな?」とあなたのブログを訪れた時に迷子にならないようにするものです。
Googleサーチコンソールにサイトマップをアップロードすることで、Googleに認識してもらえるようになります。
導入しないとGoogleアドセンス審査に悪影響があるので、必ず入れましょう。
③EWWW Image Optimizer【画像圧縮】
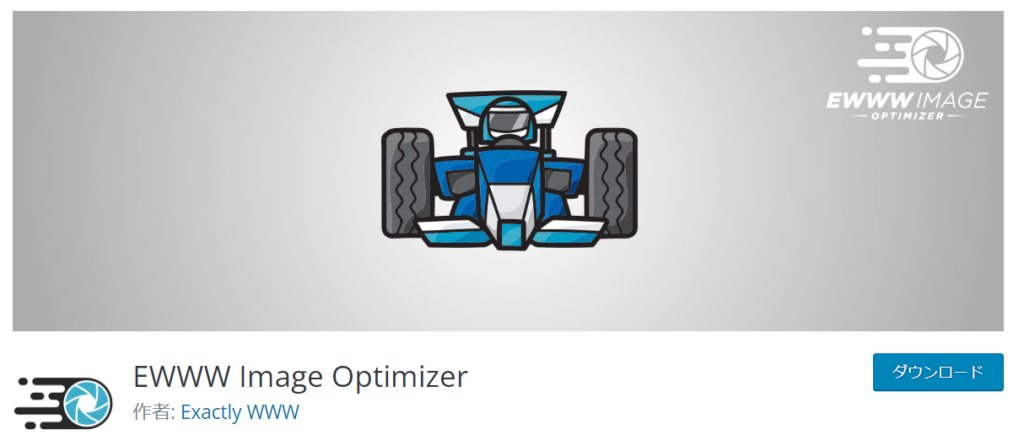

EWWW Image Optimizerは画像圧縮を自動でしてくれるプラグインです。
ブログに載せる画像ファイルサイズが大きいと、サイト表示速度が遅くなりSEO的によくありません。
SEO:検索エンジンで上位を取りやすくための最適化のことを指します。
一般的にはブログに載せる画像ファイルサイズは200MB以下が良いと言われていますが、ある程度まではEWWW Image Optimizerで自動圧縮出来ますよ。
ただし、たまに抜け漏れがある時があるようで、「11ZON」のような画像圧縮サイトと併用して使うと、完璧です。
④BackWPup【バックアップ確保】
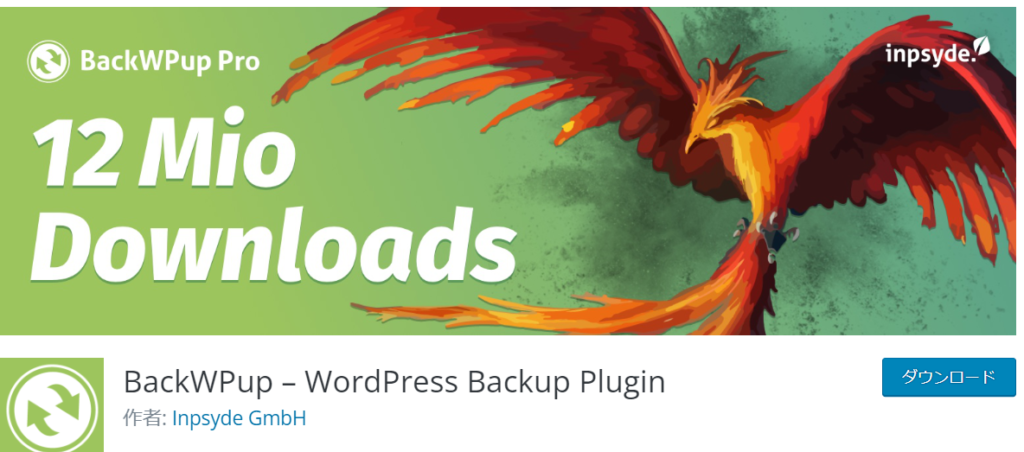

BackWPupはWordPressのバックアップを取るためのプラグインです。
ブログで稼ぐ上で、ブログを守ることは資産を守ることと同じです。
WordPressやサーバーが原因で壊れてしまった時に元に戻せるようにインストールしておきましょう。
契約しているサーバーによっては、バックアップを取ってくれるサーバーもありますが、念には念を押して入れておくことを推奨します。
⑤Akismet Anti Spam【スパム防止】
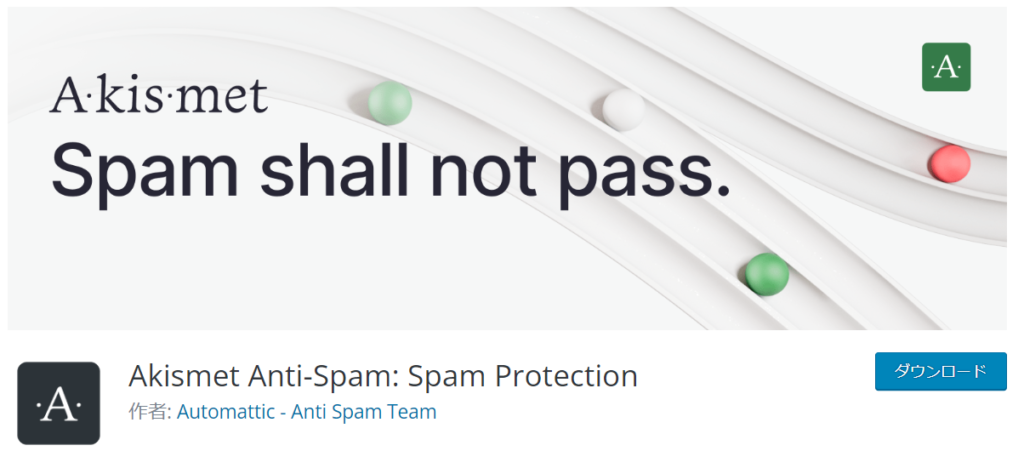

Akismet Anti Spamはスパムコメントを防いでくれるプラグインです。
スパムとは、大量のメッセージをあたり構わず送りつける行為の事を指します。
スパムコメントを放置しているとコンテンツの質が悪いと判断されて検索エンジンからの評価が落ちるので対策が必要となります。
Akismetは自動的にスパムコメントを専用フォルダに格納してくれます。
WordPressに標準装備されているプラグインなので、有効化しておきましょう。
⑥W3 Total Cache【キャッシュ自動生成】
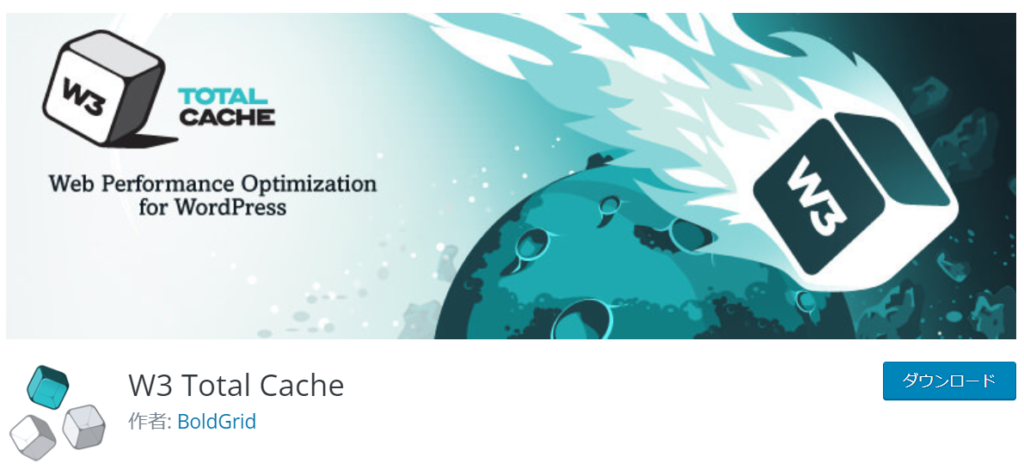

W3 Total Cacheはキャッシュを自動生成してサイト表示速度を高速化するプラグインです。
キャッシュとは、1度表示されたサイトデータをサーバーに保管してサイトへの負荷を軽減してくれるシステムになります。
キャッシュを自動的に生成してくれるので、サーバー負荷が少なく、サイト表示速度のパフォーマンスが向上するので入れておきましょう。
つまりSEO対策のために入れるプラグインになります。
⑦Autoptimize【コード圧縮】
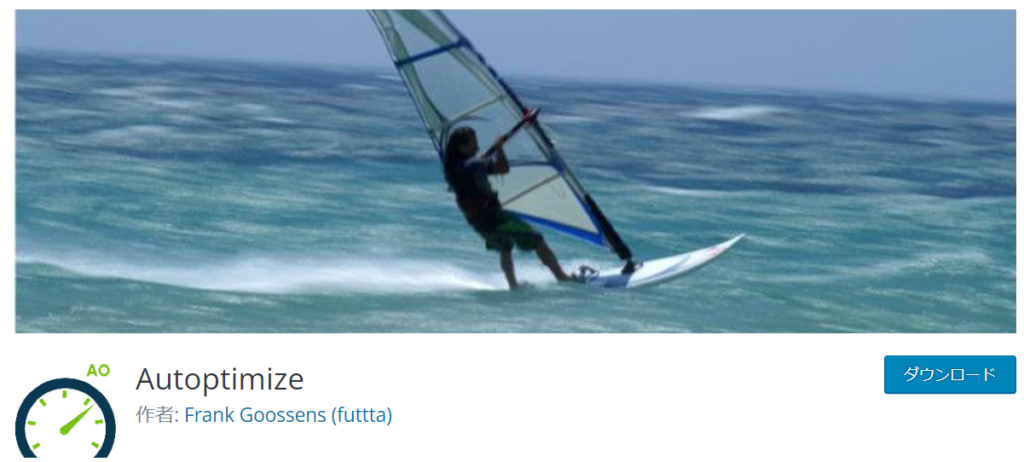

AutoptimizeはCSSやHTMLコードなどを圧縮するプラグインです。
ブロックエディタで記事を書いている場合、不必要に改行タグやスペースタグが気づかない内に使われているケースがあります。
そのような不必要なコードを圧縮して、サイト表示速度を高速化してくれるので、必ず入れたいプラグインとなります。
⑧SiteGuard WP Plugin【セキュリティ対策】
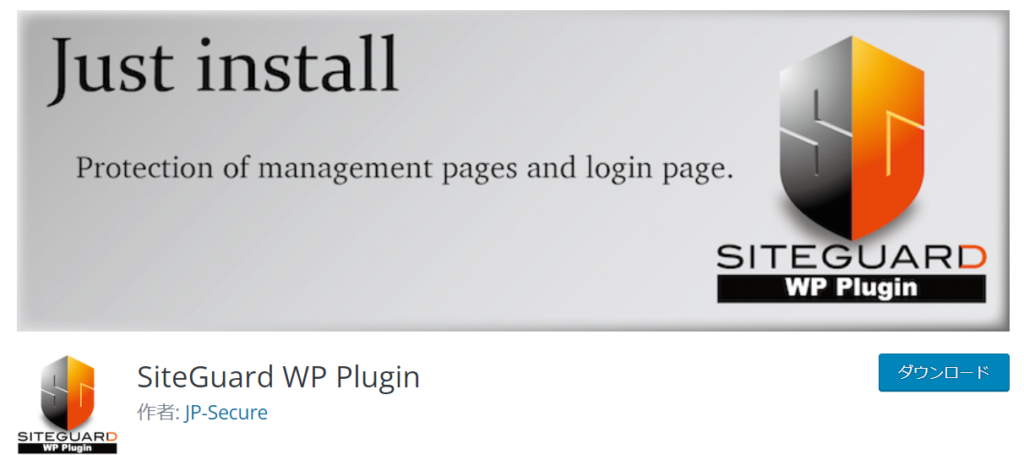

SiteGuard WP Pluginはセキュリティ向上のために使うプラグインです。
WordPressのログイン画面は誰でもアクセスできるので、IDとパスワードだけでしか守られていません。
最悪乗っ取られて、自分がログインできなくなってしまう可能性もあるため、セキュリティ対策のために必ず入れておきましょう。
あると便利なプラグイン10個
①Site Kit by Google【分析ツール連携】
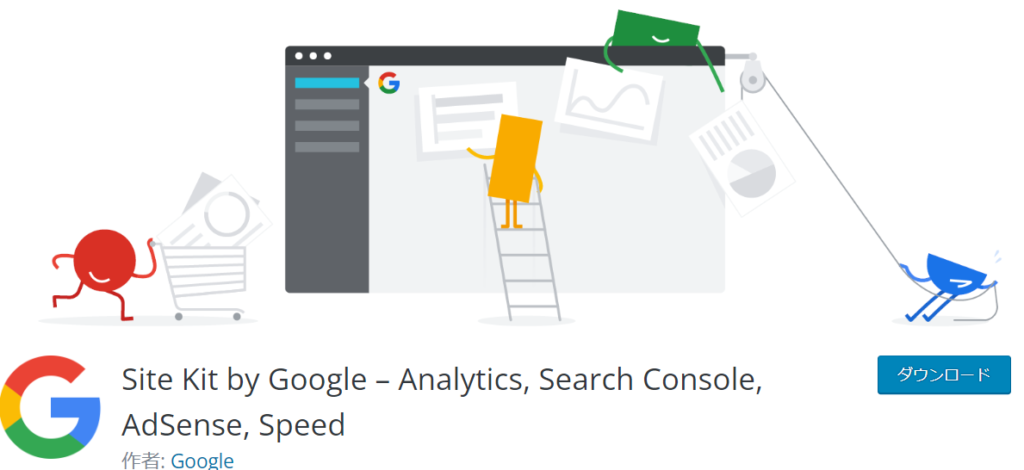

Site Kit by GoogleはGoogleアナリティクスやGoogleサーチコンソールなどの分析ツールとWordPressを連携させるツールです。
このプラグインはGoogle公式のものなので、信頼性も抜群です。
WordPress上で簡単にアナリティクスやサーチコンソールの情報を見ることができます。
無くても困りませんが、導入していると結構便利と感じます。
②Advanced Ads【アドセンス広告管理】
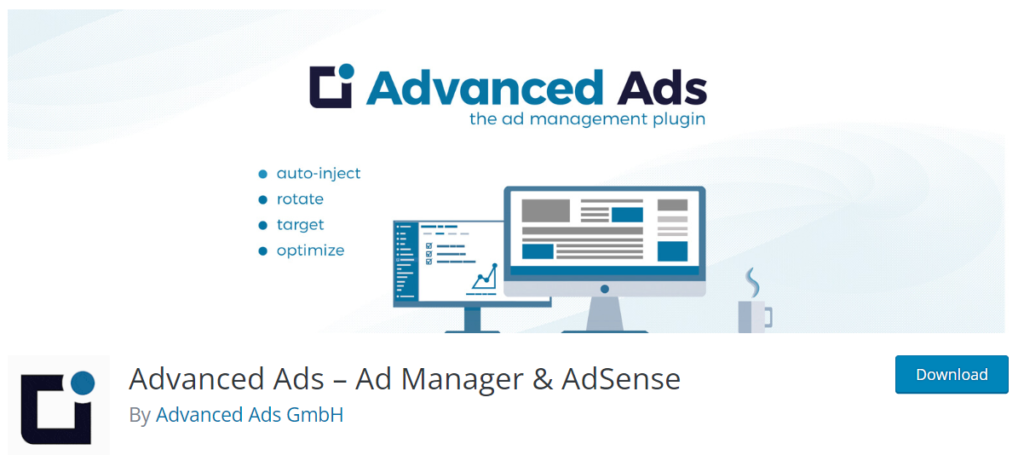

Advanced AdsはGoogleアドセンス広告をWordPress内で管理、設置することができるツールです。
特に素晴らしい点は、通常細かい広告位置を設定することができないのですが、このプラグインを入れることで記事中の「H2〜H4タグ」を基準にして広告位置を指定できる点です。
また広告の一元管理もWordPress内で出来るのでGoogleアドセンスを収益源としている人は必須のプラグインと言えます。
③FileBird Lite【メディアファイル管理】
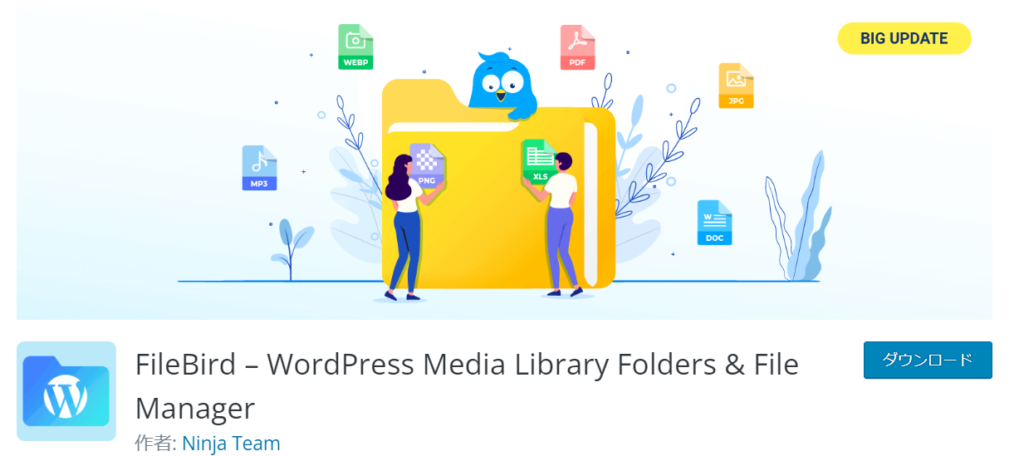

FileBird LiteはWordPressのメディアをフォルダ分けするために使うツールです。
長くブログをやっていると無限に増える画像ファイル。過去の画像探すの大変じゃないですか?
このプラグインを入れることで、フォルダ管理ができるので、過去に使った画像を転用したい時に非常に便利です。
④Aurora Heatmap【ヒートマップ】
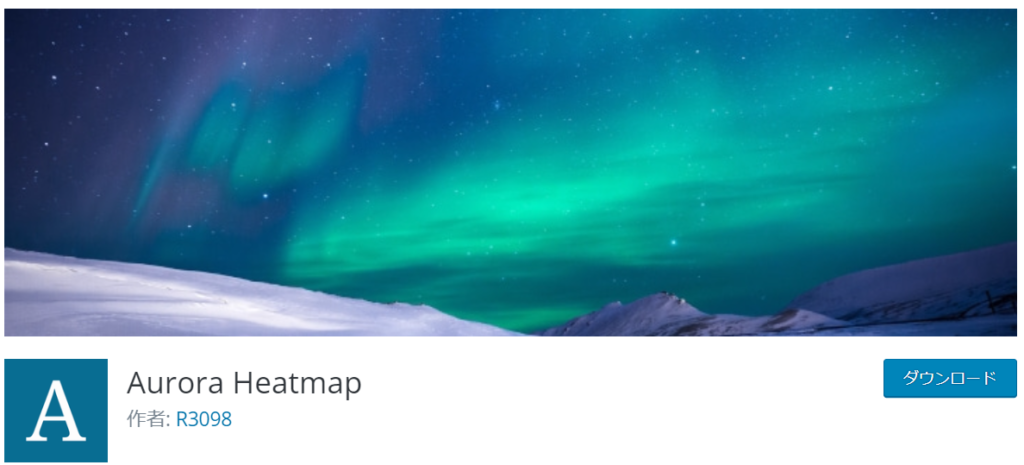

Aurora Heatmapは自分のサイト上でヒートマップを作成するツールです。
ヒートマップはユーザーのクリック箇所を可視化できる機能のことで、記事中でどこがクリックされているのかがパッと見でわかるようになります。
特に難しい設定は必要なく、インストールして有効化するだけで計測開始します。
最初は計測中で、何も表示されないので数日待ってみましょう。
⑤WP Revisions Control【リビジョン管理】
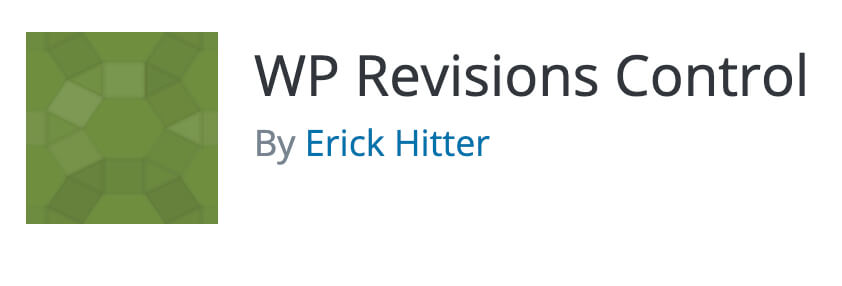

WP Revisions ControlはWordPressのリビジョンをコントロールするツールです。
リビジョンは過去に執筆した記事を保存する機能で、過去に書いた内容に戻したい時に便利な機能です。
ですが記事を何度も更新しているうちに、リビジョン数が100を超える…なんてことも。
記事の表示速度がガクッと落ちてしまうので、増えすぎたリビジョンをコントロールしたい時に使うと便利です。
⑥Broken Link Checker【リンク切れチェック】
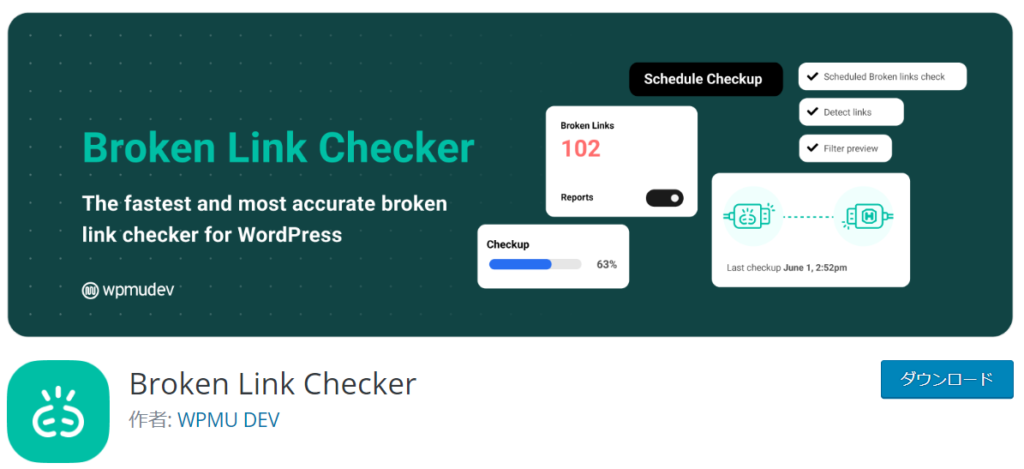

Broken Link Checkerはブログ内でリンク切れしている記事をお知らせしてくれるツールです。
リンク切れを起こしているページは読者にとっても好ましくなく、またSEOの観点でも悪影響しかないので、サクッと直したいところ。
でも、どこがリンク切れしているか記事数が増えてくるとわからないですよね。
そこで活躍するのがこのプラグイン。
やや重たいプラグインなので、リンク切れチェックする時だけ有効化して修正できたら無効化する使い方がおすすめです。
⑦WP Multibyte Patch【日本語の不具合修正】
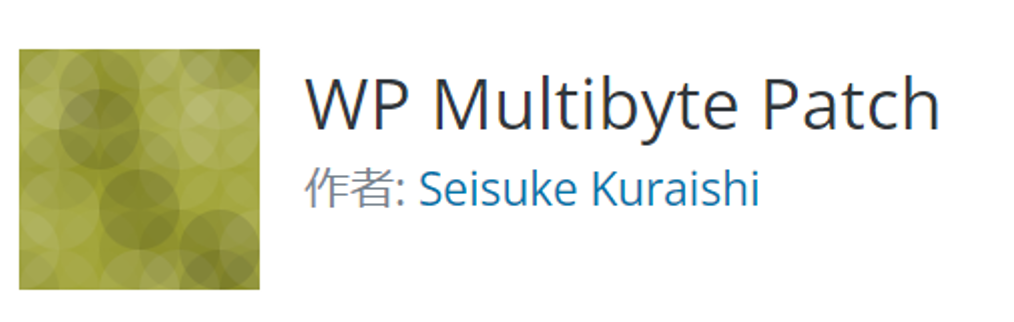

WP Multibyte Patchは日本語のようにマルチバイト文字を英語が標準のWordPressで使う際に、文字化けなどの不具合を修正してくれるプラグインです。
エラーがよく起きる現象として、文字数カウントやメール入力、検索時のスペース入力などが挙げられます。
インストールして有効化するだけなので、とても簡単に導入することができますよ。
⑧Yoast Duplicate Post【記事の複製】
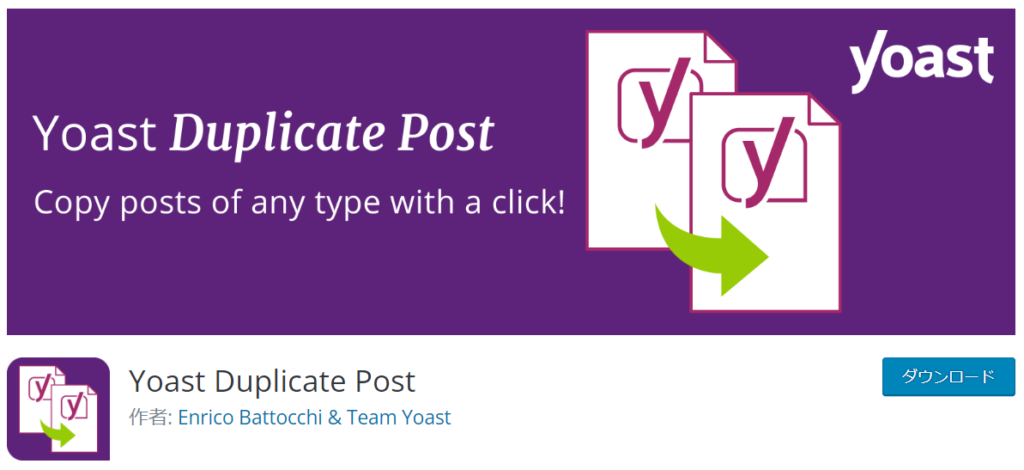

Yoast Duplicate PostはWordPressの投稿記事を複製するために使うツールです。
記事の中で使い回したいテンプレートがある場合、投稿/固定記事一覧から1クリックで複製することができます。
記事を毎回1から作らずに、定型コピーで作り始めると非常に時短になるので、思っているより便利なプラグインです。
作業効率を高めたい人にはおすすめ。
⑨Pochipp【物販促進】
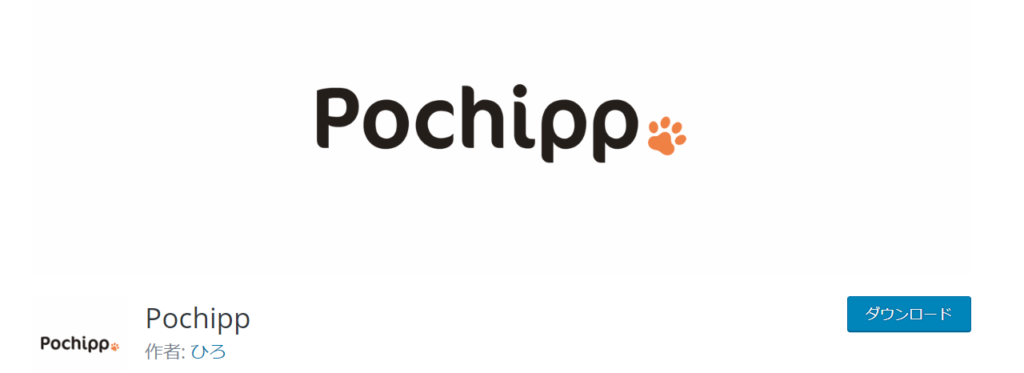

PochippはAmazonやYahoo!ショッピング、楽天市場などに商品を紹介する時にレイアウトを綺麗に見せることのできるプラグインです。
例えばこのプラグインを使うと下記のように記事中で見せることができます。
ボタンリンクでサクッとリンク先へ飛んでもらえるので、収益性が抜群にあがります。
⑩Useful Blocks【ブロック拡張】
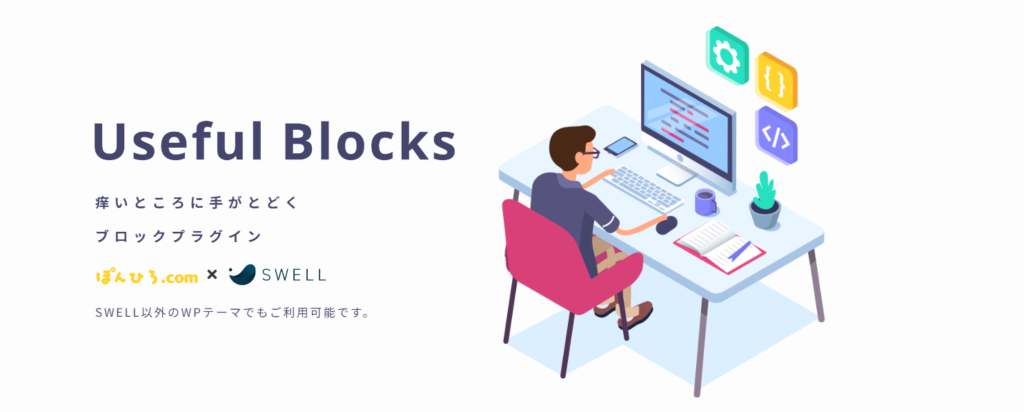

Useful Blocksは僕が使用しているSWELL開発者が作ったプラグインで、SWELLで装備されていないブロックを拡張することができます。
有料プラグインですが、買い切り型で1,000円もしないので購入すると、幸せになれます。理由は下記の通り。
Useful Blocksで拡張できる機能は下記の通りです。
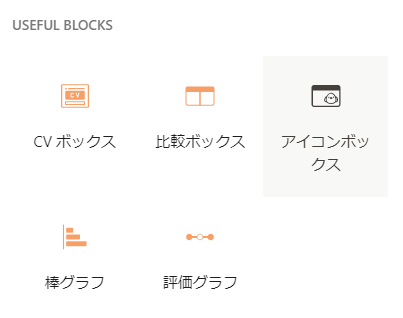

3つだけ下記にどんな表示ができるかご紹介しておきますね。
Useful Blocksを使うことで、とても見やすい記事にできるのでかなりおすすめします。
WordPressプラグインを導入する時に気をつける3つのこと
本記事ではブログ初心者が導入しておきたいプラグインを紹介していますが、プラグインを導入するにあたって気を付けたい点が3つあります。
- プラグインの入れすぎに注意
- 機能の重複に気を付ける
- 頻繁にアップデートしているプラグインを選ぶ
それぞれ詳しく下記で説明していきます。
プラグインの入れすぎに注意
プラグインは非常に便利なので、あれもこれも導入したくなる気持ちはわかります。
ですがプラグインはサイト表示速度を遅くなる要因の1つですので、入れすぎてしまうと表示速度の観点でSEOに悪くなってしまいます。



有料テーマの中にはプラグインに頼らなくても、標準装備されているものがあるので、優秀なテーマを導入するとプラグインの数は減らせます。
僕が使用しているSWELLでもプラグインの数はかなり減らすことができます。詳細は本記事中の「WordPressテーマが優秀であればプラグインは減らせる」でご紹介しています。
機能の重複に気を付ける
ブログ初心者がやってしまいがちな事が「機能の重複」です。
例えば本記事で紹介している「All in One SEO【SEO対策】」はGoogleアナリティクスなどの追跡ツールになりますが、他にも追跡ツールを入れている場合、ダブルカウントしてしまう可能性もあります。
またプラグイン同士が干渉して、不具合が起きるケースもよくありますので、機能の重複するプラグインは1つに絞る必要があります。



ワードプレスで不具合が起きた場合、理由の多くはプラグインに原因があります。もし不具合が起きた場合は一度無効化をして1つずつ有効化して確認していきましょう。
頻繁にアップデートしているプラグインを選ぶ
最後は更新頻度が多いプラグインを選ぶようにしましょう。
WordPress自体、定期的にアップデートをしていますが、プラグインが更新されていないと不具合が起きる可能性が高くなります。
WordPressの更新に合わせてプラグインと更新されることがベストなのですが、その判断はしづらいので、最終更新日が新しいプラグインを選ぶと間違いがないですね。
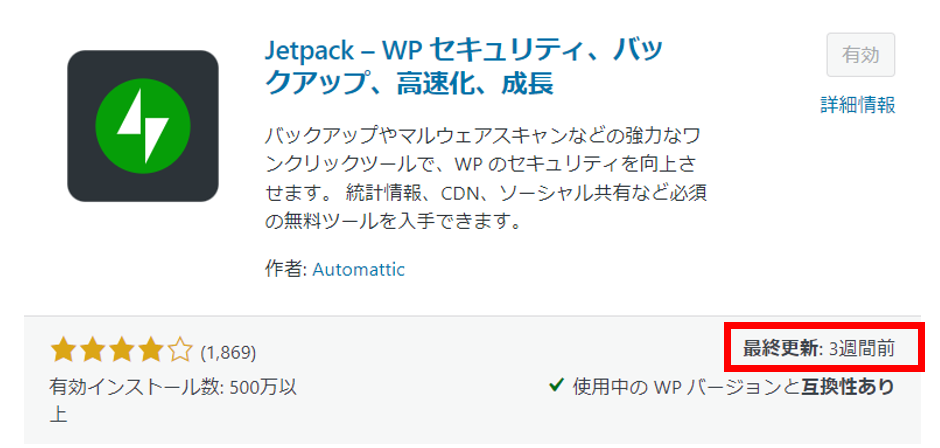

最終更新日はプラグイン検索した際の右下に表示されています。



何か月も前だったり数年前とかはできる限り避けた方が良いですね。特に年単位で更新されていないプラグインは不具合が起きる可能性が非常に高いです。
WordPressテーマが優秀であればプラグインは減らせる
プラグインが多すぎると、サイト表示速度が遅くなりSEOにとって悪影響があります。
しかし僕が使用しているWordPressテーマ「SWELL」
プラグインが必要最低限で済むため、サイト表示速度が速くなり結果的にSEOにも強いサイトに繋がります。



SWELLはプラグイン以外にも速度に関する装備が非常に多く実装されているので、有料テーマに迷ったら「SWELL」をおすすめしています。
下記にSWELLに関するおすすめ理由を書いた記事がありますので参考にどうぞ。
優秀なテーマがあれば、要らないプラグイン6個
SWELLのような優秀なWordPressテーマだと、導入しなくても良いプラグインがいくつかあります。
削除しても良い代表的なプラグインを下記に紹介します。



ここで紹介しているプラグインは無料テーマを使っている方にはおすすめなプラグインなので、「Cocoon」を代表するテーマなどを使用している方は導入検討してみてください。
①Table of Contents Plus【目次作成】
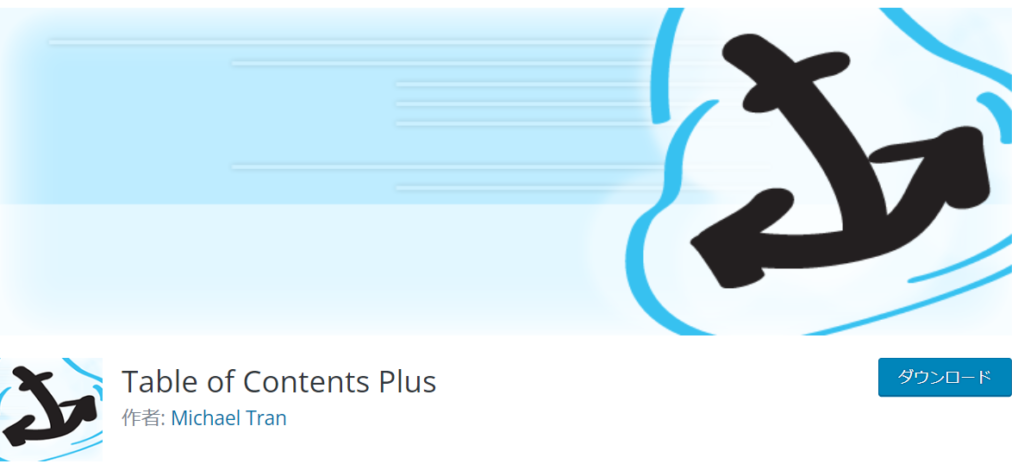

引用:Table of Contents Plus公式サイト
Table of Contents PlusはH2タグ、H3タグを認識して見出しを作ってくれる機能です。
見出しは読者の利便性に繋がるので導入したい機能ですが、テーマによっては標準装備されています。
有料テーマなど、機能が豊富なテーマに変更することで不必要なプラグインとなります。
②Flexible Table Block【テーブル作成】
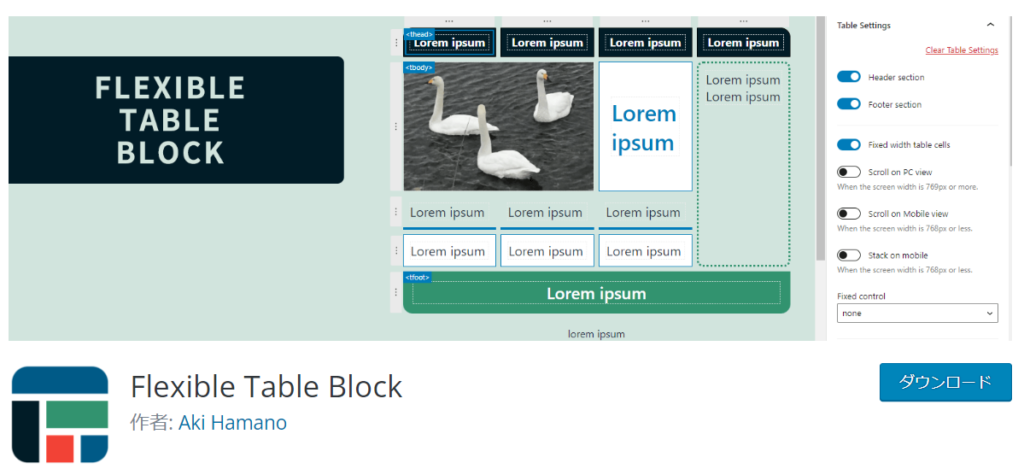

Flexible Table Blockは簡単にテーブルを作ることができるツールです。
導入すると下記のような形でテーブル作成ができます。
| 個別に色を変えたり | セルの幅を変えたり | セルの結合ができます。 |
かなり便利なプラグインなのですが、有料テーマで標準装備されている機能でもあるので、有料テーマの方は重くなってしまうので無理に入れる必要はありません。
③LIQUID SPEECH BALLOON【吹き出し生成】
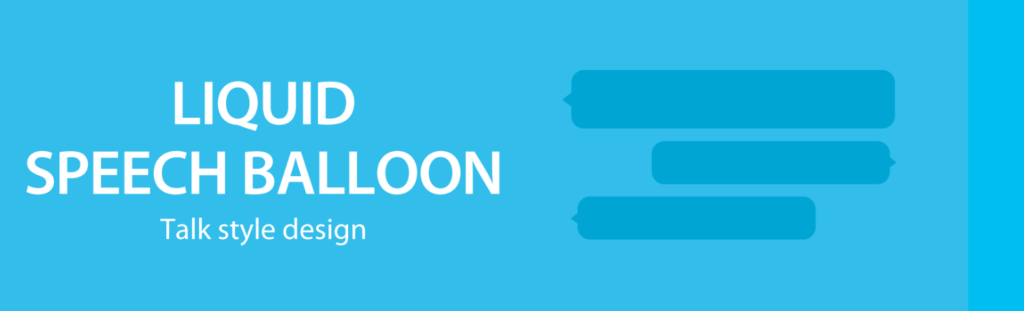

引用:LIQUID SPEECH BALLOON 公式サイト
LIQUID SPEECH BALLOONは記事中に吹き出しを作ってくれる機能です。
吹き出しとは、今見えてるコレのことです。
吹き出しを入れることで親近感のある記事になりますが、こちらも有料テーマで代替が可能です。



吹き出しっていうのは、僕がいま話しているボックス調の
ものですよ!
④Lazy Load【画像読込遅延】
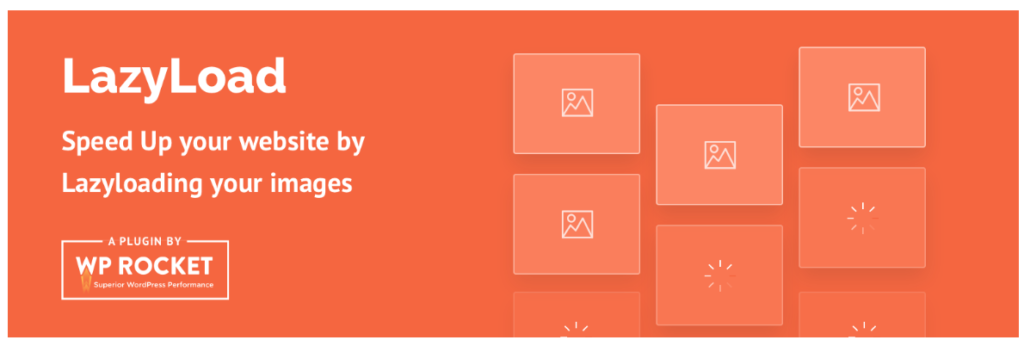

Lazy Loadは画像読込に掛かる時間を短くしてくれるツールです。
ページの表示速度に影響があるので、読者の利便性だけでなくSEOにとっても有効なプラグインです。
cocoonなど無料テーマにはおすすめですが、僕が使っているSWELLなど有料テーマにはそもそも備わっているので、不要です。
Lazy Loadのデメリットとして、Googleクローラーが画像を読み込まないケースもあるようで、必ずしも入れる必要はないのかもしれません。
画像の読込に時間が掛かる人にはおすすめプラグインです。
⑤All in One SEO【SEO対策】
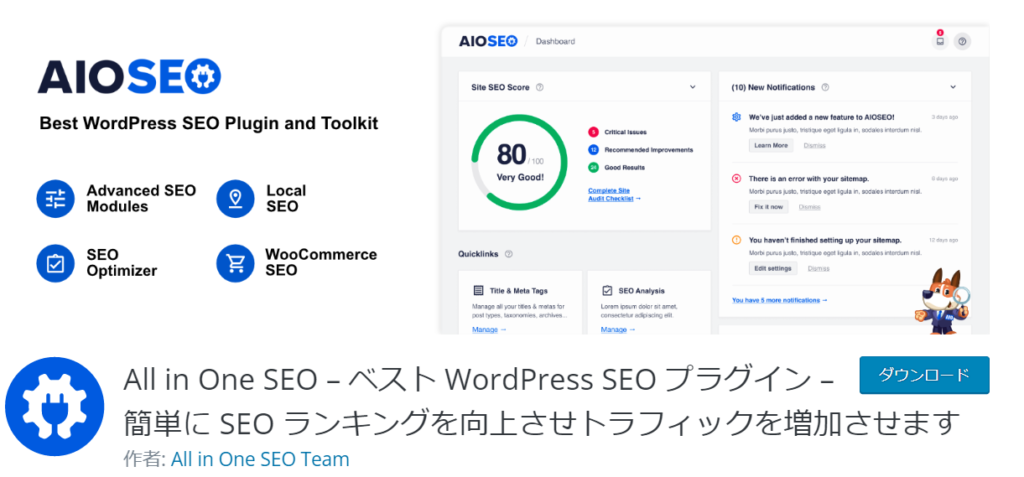

All in One SEOはSEO対策をオールインワンでできてしまうツールです。
初心者の方にはとりあえず入れておいても良いプラグインですが、やや重たいです。
- サイトマップ自動生成
- noindex設定
- SNS連携
- アナリティクスとの連携
- サーチコンソールとの連携
- タイトルディスクリプションの設定
これらが1つのプラグインで解決します。
ただ、このプラグインは非常に重たいで有名なので、僕も使っているSWELLのようなSEO対策が取れるテーマだと削除した方がよいです。
下記で紹介している「JetPack」にもSNS連携機能があるので、このような重複する機能をもつプラグインを複数使用する場合はどちらか一方の機能を設定でOFFにするなど運用するなど気を付ける必要があります。
⑥Jetpack(サイト高速化、バックアップなど)
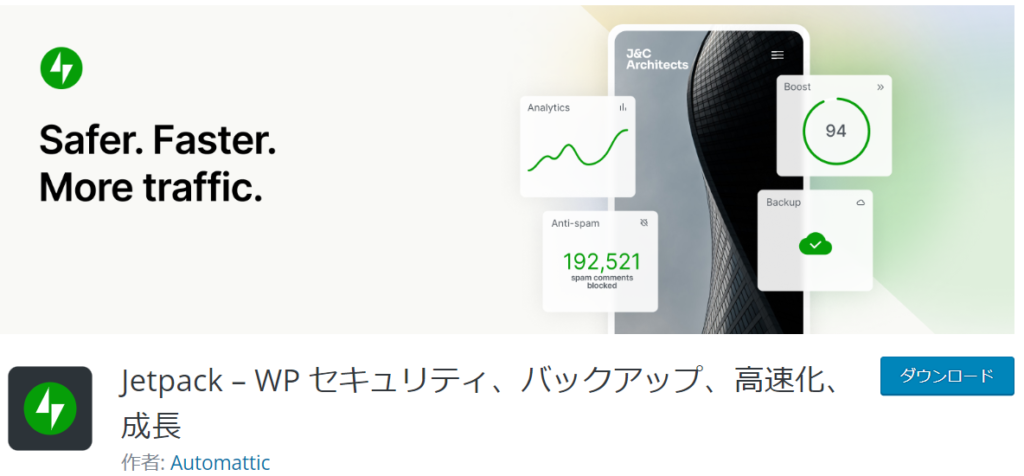

Jetpackはセキュリティ対策からパフォーマンス向上、アクセス解析などプラグイン1つで様々な機能をサポートしてくれるツールです。
- セキュリティ設定
- パフォーマンス設定
- 記事設定(ウィジット管理など)
- 共有設定(SNS連携)
- ディスカッション設定(記事コメントなど)
- トラフィック設定(アクセス解析)
様々な機能が集約されている関係上、他のプラグインと干渉することが多い「便利だが難がある」プラグインです。
とりあえず初心者の方が導入すると便利ですが、重たいプラグインなので優秀なWordPressテーマ+個別プラグインで運用する方がサイト表示速度も速くなります。



他にもテーマと重複する機能がある場合は、削除していきましょう!
プラグインに関するよくある質問
プラグインを調べていると、いくつか疑問点も出てくるかと思います。
そこでブログ初心者が悩みそうな疑問点を下記にQ&Aの形でご説明していますので、参考にしてみてください。
- WordPressに最初から入ってるプラグインは削除していい?
-
WordPressを開設した直後に入っているプラグインは「Akismet」と「Hello Dolly」の2つになります。「Akismet」は本記事(Akismet Anti Spam【スパム防止】)でも紹介した通り、必ず導入したいプラグインとなりますので有効化しておきましょう。
一方で「Hello Dolly」は曲の歌詞を表示させるだけのプラグインなので、ブログ運用上は全く必要ありません。サイトが重くなるだけなのでサクッと削除してしまいましょう。
- WordPressプラグインの理想の数は?
-
サーバーの能力によって、どの程度プラグインを入れると重くなるかは人によって様々ですが、個人的には必要なプラグインだけを入れると「15~25個」くらいが適切だと思っています。
プラグイン自体の上限はありませんが、25個以上プラグインを導入していると経験上、遅くなると感じることが多いので「必須プラグインを10ー15個」「便利なプラグインを10個」ぐらいを目安に導入すると良いと思います。
まとめ:最低限のプラグインで効率よくブログ運営をしよう
いかがだったでしょうか。
今回の記事ではおすすめのWordPressプラグインをご紹介しました。
下記に本記事で紹介したプラグインをまとめとして掲載しますので、参考にしてみてください。
必須級で必要なプラグイン8個
| プラグイン名 | 機能 |
|---|---|
| Contact Form 7 | お問い合わせフォームを追加 |
| XML Sitemaps | サイトマップを作成 |
| EWWW Image Optimizer | 画像を圧縮して軽くする |
| BackWPup | バックアップを作成する |
| Akismet Anti Spam | コメントスパムを防止する |
| W3 Total Cache | キャッシュを自動生成しサイト表示速度を改善 |
| Autoptimize | コードを圧縮してサイト速度を早くする |
| SiteGuard WP Plugin | セキュリティ対策を行う |
あると便利なプラグイン10個
| プラグイン名 | 機能 |
|---|---|
| Site Kit by Google | Googleアナリティクスなどと連携 |
| Advanced Ads | Googleアドセンス広告を一元管理 |
| FileBird Lite | メディアファイルをフォルダ分け管理 |
| Aurora Heatmap | ヒートマップを作成し可視化 |
| WP Revisions Control | リビジョンを管理してサイト表示改善 |
| Broken Link Checker | ページのリンク切れをチェックする |
| WP Multibyte Patch | 日本語の不具合を修正する |
| Yoast Duplicate Post | 記事の複製をボタン1つで可能に |
| Pochipp | Amazonなどの物販を見やすくする |
| Useful Blocks | ブロック拡張で記事装飾が増える |
優秀なテーマがあれば、要らないプラグイン6個
| プラグイン名 | 機能 |
|---|---|
| Table of Contents Plus | 目次を作成する |
| Flexible Table Block | テーブルを作成する |
| LIQUID SPEECH BALLOON | 吹き出しを生成する |
| Lazy Load | 画像読込遅延を改善する |
| All in One SEO | SEO対策からこれ1本で可能に |
| Jetpack | サイト高速化、バックアップなど複数の機能をもつ |



最後の一覧「優秀なテーマがあれば、要らないプラグイン6個」は無料テーマを使っていて実装されていない機能であれば非常に便利なプラグインです。一読の価値はありますよ!
WordPress初期設定が終わり、プラグイン導入で最適化まですることができれば、いよいよ記事を書いて収益化を図っていきましょう。
ブログで収益化を図るにはコツ、やり方を知る必要があります。
こちらに月1万円を稼ぐロードマップ解説をしている記事がありますのでぜひご参考にしてみてください。









コメント